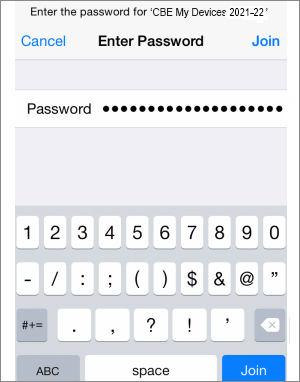2
*New* Microsoft Sign In Screen
Enter Username and select
Next
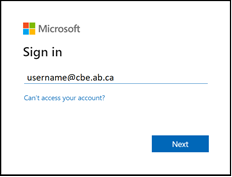
3
*New* CBE Sign In Page
Enter your credentials and select
Next
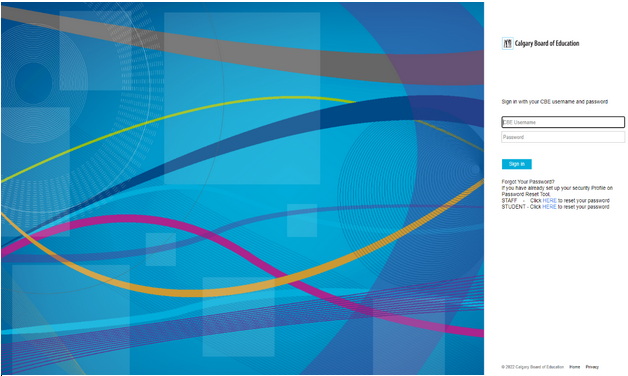
5
Read Tips and select Get Key
After selecting Get Key, you will receive a welcome email.
Your Wi-Fi Key
will not be included in this email
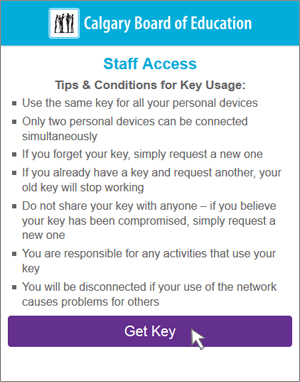
6
IMPORTANT:
Copy the 20 digit Key
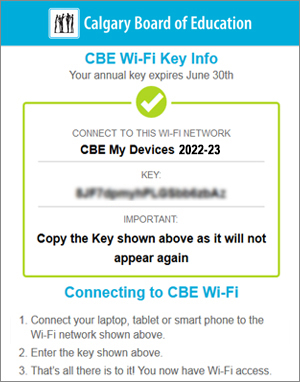
-
The key shown above is an
example only
-
If you have other mobile devices use this same key
-
How to copy/paste on Android / Apple Devices
7
Go to Wi-Fi settings on your device and connect to
CBE My Devices network
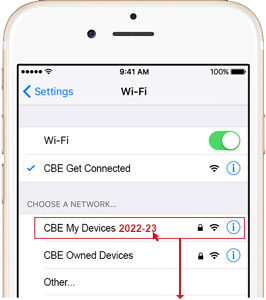
*CBE My Devices network name will use the current school year.
8
When prompted,
type in your Wi-Fi Key.
Note | Prompt may appear different on various devices